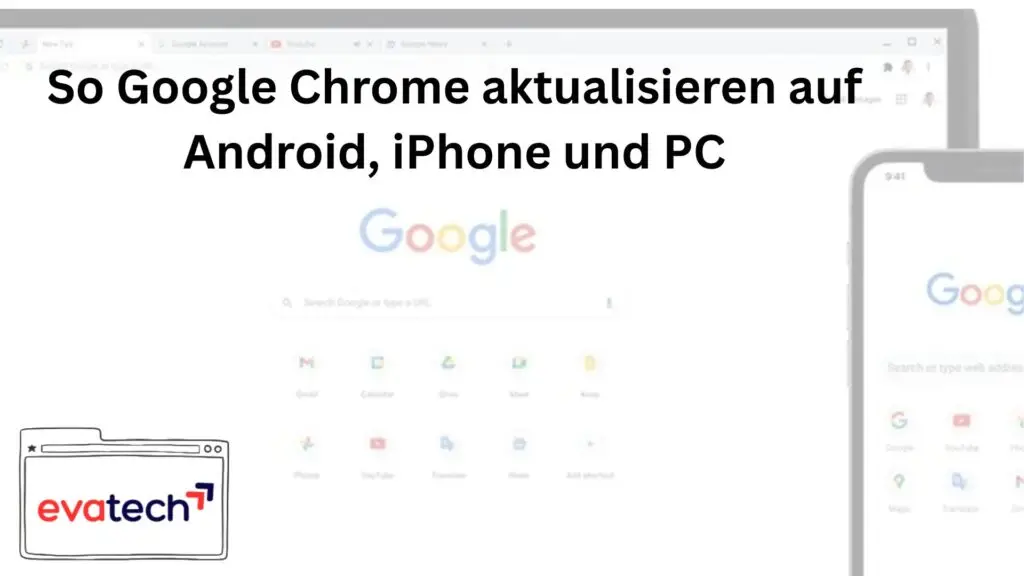Warum kann man Google Chrome nicht mehr aktualisieren?
Es gibt mehrere Gründe, warum du Google Chrome nicht mehr aktualisieren kannst. Hier sind einige mögliche Ursachen:
1. Internetverbindungsprobleme:
- Verbindung überprüfen: Stelle sicher, dass deine Internetverbindung stabil ist. Versuche eine Website zu laden, um dies zu überprüfen.
- Firewall/Antivirus: Manchmal blockieren Firewalls oder Antivirenprogramme Updates. Überprüfe die Einstellungen deiner Firewall/des Antivirenprogramms und stelle sicher, dass Chrome aktualisiert werden darf.
- Proxy-Einstellungen: Wenn du einen Proxy verwendest, kann es sein, dass dieser die Updates blockiert. Überprüfe deine Proxy-Einstellungen.
2. Chrome-Fehler:
- Fehlermeldung: Achte auf Fehlermeldungen, die beim Aktualisieren angezeigt werden. Diese können hilfreiche Informationen liefern.
- Chrome reparieren: Versuche Chrome zu reparieren. Gehe zu „Einstellungen“ -> „Hilfe“ -> „Über Google Chrome“. Dort sollte es die Option „Chrome reparieren“ geben.
- Chrome neu installieren: Wenn die Reparatur nicht hilft, kannst du Chrome deinstallieren und neu installieren.
3. Systemprobleme:
- Festplattenspeicherplatz: Stelle sicher, dass genügend Speicherplatz auf deiner Festplatte vorhanden ist.
- Betriebssystem: Aktualisiere dein Betriebssystem auf die neueste Version.
- Systemdateien: Eventuell sind Systemdateien beschädigt. Versuche eine Systemwiederherstellung.
4. Andere Gründe:
- Beta-Version: Wenn du die Beta-Version von Chrome verwendest, kann es sein, dass Updates nicht verfügbar sind.
- Unternehmensumgebung: Wenn du Chrome in einer Unternehmensumgebung verwendest, kann es sein, dass Updates von der IT-Abteilung gesteuert werden.
Tipps zur Fehlersuche:
- Starte deinen Computer neu.
- Lösche den Cache und die Cookies von Chrome.
- Prüfe die Google Chrome Support-Website: Dort findest du möglicherweise weitere Informationen und Lösungen.
Falls du immer noch Probleme hast, gib bitte weitere Informationen an, z. B.:
- Welches Betriebssystem verwendest du?
- Welche Fehlermeldung erscheint?
- Hast du irgendwelche Änderungen an deinem System vorgenommen?
Mit diesen Informationen kann ich dir möglicherweise besser helfen.
Habe ich die aktuelle Chrome Version?
Um zu überprüfen, ob du die aktuellste Version von Chrome hast, befolge diese Schritte:
- Öffne Google Chrome.
- Klicke auf die drei Punkte in der oberen rechten Ecke des Browserfensters.
- Wähle „Hilfe“ und dann „Über Google Chrome“ aus.
Ein Fenster öffnet sich und zeigt dir die aktuelle Chrome-Version an. Wenn ein Update verfügbar ist, wird es automatisch heruntergeladen und installiert.
Falls du die aktuellste Version nicht hast, kannst du sie durch Klicken auf „Aktualisieren“ installieren.
Woher weiß ich ob mein Browser aktuell ist?
Es gibt mehrere Möglichkeiten, um zu überprüfen, ob dein Browser aktuell ist:
1. Überprüfen innerhalb des Browsers:
- Chrome: Wie bereits beschrieben, klicke in Chrome auf die drei Punkte in der oberen rechten Ecke, dann „Hilfe“ und „Über Google Chrome“. Wenn ein Update verfügbar ist, wird es automatisch heruntergeladen.
- Firefox: Klicke auf das Menü-Symbol (drei horizontale Striche) in der oberen rechten Ecke, wähle „Hilfe“ und dann „Über Firefox“. Ein Fenster öffnet sich und zeigt dir die aktuelle Firefox-Version an.
- Edge: Klicke auf die drei Punkte in der oberen rechten Ecke, wähle „Einstellungen“ und dann „Über Microsoft Edge“.
- Safari: Klicke auf das Menü „Safari“ in der oberen Menüleiste und wähle „Über Safari“.
2. Browser-Website:
Besuche die offizielle Website deines Browsers: Auf den meisten Browser-Websites gibt es eine Seite mit Informationen über die neuesten Versionen. So findest du die aktuellen Versionen:
- Chrome: https://www.google.com/chrome/
- Firefox: https://www.mozilla.org/de/firefox/new/
- Edge: https://www.microsoft.com/de-de/edge
- Safari: https://www.apple.com/de/safari/ (Safari ist mit macOS und iOS integriert, du erhältst Updates über das Betriebssystem)
3. Überprüfe auf Updates im Betriebssystem:
- Windows: Updates für Chrome und Edge werden oft über Windows Update bereitgestellt.
- Mac: Safari-Updates werden über macOS installiert.
Tipp: Wenn du ein Update siehst, ist es wichtig, es zu installieren. Updates beheben Sicherheitslücken und verbessern die Performance deines Browsers.
Kann man Chrome neu installieren?
Ja, du kannst Google Chrome neu installieren. Das ist manchmal notwendig, wenn du Probleme mit deinem Browser hast, zum Beispiel wenn er langsam ist, Fehler zeigt oder sich nicht mehr richtig aktualisiert.
Hier ist eine Schritt-für-Schritt-Anleitung, wie du Chrome neu installierst:
1. Deinstallation:
Windows:
- Gehe auf “Start” -> “Einstellungen” -> “Apps” -> “Apps & Features”.
- Finde Google Chrome in der Liste, klicke darauf und wähle “Deinstallieren”.
- Bestätige die Deinstallation.
Mac:
- Öffne den „Finder“ und gehe zu „Programme“.
- Suche „Google Chrome“ in der Liste, ziehe das Programm-Symbol in den Papierkorb und bestätige den Vorgang.
- Leere den Papierkorb.
2. Download der neuesten Version:
- Öffne deinen Webbrowser (z.B. Safari, Firefox oder einen anderen) und gehe auf die offizielle Website von Chrome: https://www.google.com/chrome/
- Klicke auf den „Download Chrome“ Button.
- Wähle die richtige Version für dein Betriebssystem (Windows oder macOS).
3. Installation:
- Starte die heruntergeladene Installationsdatei.
- Folge den Anweisungen auf dem Bildschirm.
- Wähle die gewünschten Einstellungen und klicke auf „Installieren“.
4. Neustart:
- Starte deinen Computer neu, um die Installation abzuschließen.
Zusätzliche Tipps:
Vor der Neuinstallation:
- Sichere wichtige Daten wie Bookmarks, Passwörter und andere Einstellungen. Du kannst diese in Chrome exportieren, bevor du ihn deinstallierst.
Nach der Neuinstallation:
- Importiere deine Daten wieder in Chrome.
- Installiere alle notwendigen Erweiterungen und Plugins.
Solltest du nach der Neuinstallation immer noch Probleme haben, wende dich an den Google Chrome Support.
Google Chrome aktualisieren Android
hier sind die Schritte zum Aktualisieren von Google Chrome auf Android:
- Öffne den Google Play Store: Suche auf deinem Android-Gerät nach der App „Play Store“ und öffne sie.
- Gehe zum Menü: Tippe auf das Menü-Symbol (drei horizontale Striche) in der oberen linken Ecke des Play Stores.
- Wähle „Meine Apps & Spiele“: In der Liste der Optionen wähle „Meine Apps & Spiele“.
- Überprüfe auf Updates: In diesem Bereich werden alle Apps angezeigt, die Updates benötigen. Wenn Chrome ein Update hat, wird es hier aufgelistet.
- Aktualisiere Chrome: Tippe auf „Aktualisieren“ neben dem Chrome-Eintrag, um die neueste Version zu installieren. Wenn du auf „Aktualisieren“ tippst, startet der Download und die Installation des Updates.
Hinweis: Wenn Google Chrome bereits auf die neueste Version aktualisiert wurde, wird „Aktualisieren“ durch „Installiert“ ersetzt.
Alternativ kannst du auch Chrome manuell aktualisieren:
- Öffne Chrome: Starte die Chrome-App auf deinem Android-Gerät.
- Tippe auf das Menü-Symbol (drei Punkte): Klicke in der oberen rechten Ecke des Browsers auf die drei vertikalen Punkte.
- Wähle „Einstellungen“: Tippe im Menü auf „Einstellungen“.
- Gehe auf „Über Google Chrome“: Wähle in der Liste der Einstellungen „Über Google Chrome“.
- Überprüfe auf Updates: Wenn ein Update verfügbar ist, wird es automatisch heruntergeladen und installiert.
Tipp: Um sicherzustellen, dass du immer die neueste Version von Chrome hast, aktivierst du die automatischen Updates in den Play Store-Einstellungen. So werden Updates für Chrome und andere Apps automatisch installiert.
Browser aktualisieren iPhone
Auf dem iPhone ist Google Chrome in der Regel mit dem iOS-Betriebssystem integriert. Das heißt, Updates für Chrome werden automatisch über den App Store bereitgestellt, sobald sie verfügbar sind. Du musst sie nicht manuell aktualisieren.
Hier sind die Schritte, um sicherzustellen, dass du die neueste Version von Chrome auf deinem iPhone hast:
- Öffne den App Store: Tippe auf das App Store-Symbol auf deinem iPhone-Homescreen.
- Tippe auf dein Profil-Bild: In der oberen rechten Ecke des App Stores siehst du dein Profilbild oder deine Initialen. Tippe darauf.
- Wähle „Updates“: Tippe auf „Updates“, um eine Liste aller Apps zu sehen, die Updates benötigen.
- Suche nach Chrome: Scrolle durch die Liste, um nach Chrome zu suchen.
-
-
Wenn ein Update verfügbar ist: Du siehst einen blauen „Aktualisieren“-Button neben Chrome. Tippe darauf, um die neueste Version zu installieren.
-
-
-
Wenn Chrome bereits auf dem neuesten Stand ist: Du siehst „Installiert“ neben Chrome.
-
Zusätzliche Tipps:
- Automatische Updates: Stelle sicher, dass du die automatischen Updates im App Store aktiviert hast. So werden Updates für alle deine Apps, inklusive Chrome, automatisch heruntergeladen und installiert.
- App Store-Einstellungen: Öffne die App Store-App und tippe auf dein Profilbild in der oberen rechten Ecke. Wähle „Einstellungen“ und aktivier „App-Updates“.
- iOS-Updates: Stelle sicher, dass du die neueste Version von iOS auf deinem iPhone installiert hast. Gehe zu „Einstellungen“ -> „Allgemein“ -> „Softwareaktualisierung“.
Wenn du diese Schritte befolgt hast und Chrome immer noch nicht aktualisiert wird, kann es an einem Problem mit dem App Store oder deinem Internetzugang liegen. Versuchen Sie in diesem Fall, dein iPhone neu zu starten oder dich mit dem Apple Support in Verbindung zu setzen.
Google Chrome automatisch aktualisieren
hier sind die Möglichkeiten, wie du Google Chrome automatisch aktualisieren kannst:
1. Automatische Updates aktivieren (Windows, macOS, Linux):
- Öffne Chrome: Starte den Chrome-Browser.
- Gehe zu den Einstellungen: Klicke auf die drei Punkte in der oberen rechten Ecke des Browserfensters und wähle „Einstellungen“.
- Wähle „Hilfe“: Klicke in der linken Seitenleiste auf „Hilfe“.
- Wähle „Über Google Chrome“: Klicke auf „Über Google Chrome“. Chrome prüft jetzt automatisch auf Updates.
- Aktualisiere Chrome: Wenn ein Update verfügbar ist, wird es automatisch heruntergeladen und installiert. Du musst deinen Computer möglicherweise neu starten, um die Änderungen zu aktivieren.
2. Automatische Updates im App Store (Android):
- Öffne den Play Store: Suche auf deinem Android-Gerät nach der App „Play Store“ und öffne sie.
- Gehe zu den Einstellungen: Tippe auf das Menü-Symbol (drei horizontale Striche) in der oberen linken Ecke des Play Stores und wähle „Einstellungen“.
- Aktiviere „Automatische Updates“: Wähle „Automatische Updates“ und aktiviere die Option „Apps über Wi-Fi aktualisieren“ oder „Apps jederzeit aktualisieren“.
3. Automatische Updates im App Store (iOS):
- Öffne den App Store: Tippe auf das App Store-Symbol auf deinem iPhone-Homescreen.
- Tippe auf dein Profil-Bild: In der oberen rechten Ecke des App Stores siehst du dein Profilbild oder deine Initialen. Tippe darauf.
- Wähle „Einstellungen“: Tippe auf „Einstellungen“.
- Aktiviere „App-Updates“: Aktiviere den Schalter neben „App-Updates“.
Google Chrome aktualisieren PC
hier ist, wie du Google Chrome auf deinem PC aktualisierst:
Automatische Aktualisierung:
- Öffne Chrome: Starte den Chrome-Browser.
- Gehe zu „Hilfe“: Klicke auf die drei Punkte in der oberen rechten Ecke des Browserfensters und wähle „Hilfe“.
- Wähle „Über Google Chrome“: Klicke auf „Über Google Chrome“.
- Automatische Aktualisierung: Chrome prüft jetzt automatisch auf Updates. Wenn ein Update verfügbar ist, wird es automatisch heruntergeladen und installiert. Du musst deinen Computer möglicherweise neu starten, um die Änderungen zu aktivieren.
Manuelle Aktualisierung (falls automatische Aktualisierung nicht funktioniert):
- Gehe zur Chrome-Website: Öffne deinen aktuellen Browser (z.B. Firefox, Edge oder einen anderen) und gehe zu https://www.google.com/chrome/.
- Klicke auf „Download Chrome“: Klicke auf den Download-Button, um die neueste Version von Chrome herunterzuladen.
- Installiere Chrome: Folge den Anweisungen auf dem Bildschirm, um die heruntergeladene Datei zu installieren.
- Deinstalliere die alte Version: Deinstalliere die alte Version von Chrome, bevor du die neue Version installierst. So stellst du sicher, dass die neue Version korrekt installiert wird.
Tipps:
- Überprüfen auf Updates: Es ist eine gute Idee, gelegentlich manuell nach Updates zu suchen, um sicherzustellen, dass dein Browser auf dem neuesten Stand ist.
- Neustart: Starte deinen Computer neu, nachdem du Chrome aktualisiert hast, um sicherzustellen, dass die Änderungen wirksam werden.
- Verbindung überprüfen: Stelle sicher, dass du über eine stabile Internetverbindung verfügst, damit Updates erfolgreich heruntergeladen und installiert werden können.
Browser aktualisieren kostenlos
Browser-Entwickler stellen regelmäßig Updates für ihre Browser bereit, um Sicherheitsprobleme zu beheben, die Leistung zu verbessern und neue Funktionen hinzuzufügen. Diese Updates sind für alle Benutzer kostenlos verfügbar.
Wenn du einen Browser wie Google Chrome, Mozilla Firefox, Microsoft Edge oder Safari verwendest, erhältst du automatische Updates über den Browser selbst. Das bedeutet, dass du nichts extra tun musst, um den Browser auf dem neuesten Stand zu halten.
Hier sind ein paar Tipps, um sicherzustellen, dass dein Browser immer auf dem neuesten Stand ist:
- Aktiviere automatische Updates: In den meisten Browser-Einstellungen kannst du automatische Updates aktivieren. So erhältst du automatisch die neuesten Updates, ohne dass du etwas tun musst.
- Überprüfe auf Updates: Es ist eine gute Idee, gelegentlich manuell nach Updates zu suchen, um sicherzustellen, dass dein Browser auf dem neuesten Stand ist.
- Nutze die offizielle Website: Besuche die offizielle Website deines Browser-Entwicklers, um die neueste Version des Browsers herunterzuladen und zu installieren, falls automatische Updates nicht funktionieren.
Wichtig: Es ist wichtig, deinen Browser auf dem neuesten Stand zu halten, um deine Sicherheit und deinen Datenschutz zu gewährleisten. Updates beheben Sicherheitslücken und schützen dich vor Malware.